How WhatsApp Text Formatting Makes Your Chats Pop in 2025?
- Admin
- May 21
- 13 min read

Table of Content
FAQ
Introduction: WhatsApp Text Formatting
WhatsApp text formatting helps you style your messages to make them more clear, expressive, and eye-catching. If you’ve ever wondered how to type bold letters in WhatsApp, how to strike through in WhatsApp, or how to change font style in WhatsApp Web, this guide is for you. We’ll cover everything from using bold text in WhatsApp and italic text to adding monospace, underline, and other WhatsApp special characters. Whether you’re using WhatsApp on mobile or web, learn how to bold a WhatsApp message, apply italicize WhatsApp text, and use all the WhatsApp text tricks to make your messages stand out.
This guide is brought to you by WhatsApp CRM.
What is WhatsApp Text Formatting?
WhatsApp text formatting lets you customize the appearance of your messages using special characters. Whether you're chatting casually or sharing professional updates, learning how to change font style in WhatsApp Web or mobile can make your texts more engaging and easier to understand. You can write in bold letters in WhatsApp, use italics, apply strikethrough text in WhatsApp, or switch to monospace fonts. These formatting features also work on WhatsApp Web, giving users more control over their messages.
Here's how to use different WhatsApp text formatting styles:
Bold in WhatsApp: Add asterisks around your message → bold words in WhatsApp
Italics on WhatsApp: Wrap the text with underscores → italic text in WhatsApp
Strikethrough on WhatsApp: Use tildes → ~strike off in WhatsApp~
Monospace WhatsApp: Add triple backticks → monospace WhatsApp
Underline on WhatsApp: While WhatsApp doesn’t support direct underlining, you can use special characters in WhatsApp for emphasis
Bullet lists: Use or - before text → WhatsApp text tricks
Numbered lists: Start with 1. → 1. WhatsApp font formatting tips
Block quotes: Add > before the message → > quoted text in WhatsApp
Inline code: Use backticks → `inline code`
Whether you're exploring how to bold a WhatsApp message, italicize WhatsApp messages, or wondering how to strike through in WhatsApp, mastering these WhatsApp text format options will help you stand out in any conversation.
How to Format Text in WhatsApp?
Formatting your messages with style is simple using WhatsApp text formatting. Just wrap your message with specific characters to change how it looks. Whether you want to use bold text in WhatsApp, italics, or even apply a strikethrough, it only takes a few keystrokes. These tricks work on both the mobile app and WhatsApp Web.
Here's how to use different WhatsApp font formatting styles:
Bold in WhatsApp: Wrap the text in asterisks → bold text WhatsApp
Italics on WhatsApp: Use underscores → italic text in WhatsApp
Strikethrough text in WhatsApp: Use tildes → ~strikethrough on WhatsApp~
Monospace WhatsApp: Use triple backticks → monospace whatsapp
Bulleted lists: Start lines with or - → WhatsApp text tricks
Numbered lists: Begin with 1. followed by a space → 1. how to bold on WhatsApp
Block quotes: Add > followed by a space → > WhatsApp special characters
Want to know how to make text bold in WhatsApp Web or how to change letter style in
WhatsApp? These simple symbols are all you need to master stylish messaging.
How to Write in Bold in WhatsApp?
To write in bold on WhatsApp, you need to place an asterisk * before and after the text. Follow these steps:
Step 1: Open WhatsApp Launch the WhatsApp app and go to the chat where you want to send the bold message.
Step 2: Type your message Start typing your message in the text box.
Step 3: Add asterisks around the text To bold a word or phrase, place an asterisk before and after it.For example, type hello and it will appear as hello once sent.
Step 4: Send the message Tap the send button. The text will now show up in bold.
Step 5: Use the formatting shortcut (optional)
On some devices, you can tap and hold the text you're typing, then choose Bold from the formatting menu.
This method works on both mobile and WhatsApp Web. Use bold text in WhatsApp to highlight key points or make your messages stand out.
How to Write in Italics in WhatsApp?
To write in italics on WhatsApp, you need to wrap the text with an underscore _ before and after the word or phrase. Follow the steps below to italicize your messages easily:
Step 1: Open WhatsApp
Launch the app and open a new or existing chat.
Step 2: Tap the text field
Click on the message box where you want to type.
Step 3: Add an underscore before the text
Type an underscore _ before the word or sentence you want in italics.
Step 4: Type the text you want to italicize
Write the message that should appear in italics.
Step 5: Add another underscore after the text
Close the phrase with another _.
Step 6: Send the message
Tap the send button. Your text will appear in italics in the chat.
Example: Typing hello there will display as hello there in italics.
This simple WhatsApp text formatting method works on both Android, iOS, and WhatsApp Web, helping you add emphasis or style to your conversations.
How to Underline Text in WhatsApp?
Step 1: Download and install BlueWords
Search for BlueWords or a similar font styling app in your app store and install it on your phone.
Step 2: Open the app and complete setup
Launch the BlueWords app and go through the initial setup or welcome guide.
Step 3: Select the underlined text option
From the main menu, choose the option labeled “Underlined words” or similar.
Step 4: Type your text and copy it
Enter the message you want to underline, then tap the copy icon to save the styled text.
Step 5: Open WhatsApp and paste the text
Go to WhatsApp, open your chat, and paste the copied text. It will appear underlined as styled by the app.
WhatsApp doesn't support underlined text by default, but using third-party apps like BlueWords helps you format text in unique styles, including underline, for more expressive communication.
How to Strikethrough Text in WhatsApp?
Strikethrough text in WhatsApp is used to show edits, corrections, or highlight removed content. To apply it, place a tilde ~ before and after the word or phrase. For example, typing ~Example~ will display it with a line through the text once sent. This method works on Android, iOS, and WhatsApp Web.
Step 1: Open WhatsApp and select a chatLaunch WhatsApp and navigate to the conversation where you want to send strikethrough text.
Step 2: Type your messageBegin writing your message as you normally do in the input field.
Step 3: Add tildes around the target textInsert a tilde ~ before and after the section you want to strikethrough.Example: ~incorrect info~ becomes strikethrough on WhatsApp after sending.
Step 4: Send the messageTap the send icon to deliver the message with the formatted text.
If you’ve ever searched how to strikethrough in WhatsApp, strikethrough WhatsApp text, or strike off in WhatsApp, this is the simplest method. WhatsApp text formatting also supports bold, italics, and monospace, giving you more ways to style your messages.
How to Use Monospace in WhatsApp?
To use monospace formatting in WhatsApp, enclose the desired text in three backticks (```), and it will appear in a fixed-width, monospaced font. This style is ideal for sharing code, aligning text, or giving emphasis in a clean format. This works on Android, iOS, and WhatsApp Web.
Step 1: Open WhatsApp and choose a chat
Open the WhatsApp app and go to the conversation where you want to send the monospace text.
Step 2: Type your message
Start typing the message in the chat input field.
Step 3: Enclose the text in three backticks
Wrap the part of the text you want to format in triple backticks.Example: this is monospace text
Step 4: Send the message
Tap the send button. The enclosed text will now appear in a monospaced font, different from regular WhatsApp text.
Using monospace in WhatsApp helps you neatly format messages, especially when sending code or structured data. This is a part of WhatsApp text formatting along with bold, italics, and strikethrough.
Special Characters for WhatsApp Formatting
WhatsApp text formatting lets you style your messages using special characters. With simple symbols, you can create bold, italic, strikethrough, and monospace text. You can also format messages into bulleted or numbered lists, quotes, or even inline code. These formatting tricks work on both mobile and WhatsApp Web.
Bold: Surround the text with asterisksExample: text → text appears in bold in WhatsApp
Italic: Surround the text with underscoresExample: text → text appears in italics
Strikethrough: Surround the text with tildesExample: ~text~ → text appears with a strikethrough line
Monospace: Surround the text with three backticksExample: text → text appears in monospace font
Bulleted List: Use a hyphen or asterisk followed by a space before each itemExample:- First item* Second item
Numbered List: Use a number, period, and a spaceExample:1. First item2. Second item
Quote: Start the line with a greater-than symbol followed by a spaceExample:> This is a quoted message
Inline Code: Surround the text with a single backtickExample: `code snippet` → text appears in inline code format
These special characters in WhatsApp are part of the built-in WhatsApp font formatting features. They allow your messages to be more expressive and easier to understand.
WhatsApp Shortcuts for Text Formatting
WhatsApp offers various formatting shortcuts to enhance the clarity and readability of messages. These shortcuts help apply bold, italic, strikethrough, monospace, and more using simple keyboard symbols. These work on both mobile and WhatsApp Web and are part of the built-in WhatsApp text formatting options.
Italic: Wrap your text with underscoresExample: text
Bold: Wrap your text with asterisksExample: text
Strikethrough: Wrap your text with tildesExample: ~text~
Monospace: Wrap your text with three backticksExample: text
Bulleted list: Start each item with an asterisk or hyphen followed by a spaceExample:* item- item
Numbered list: Start each item with a number, period, and a spaceExample:1. item2. item
Quote: Start the text with a greater-than sign and a spaceExample:> quoted text
Inline code: Wrap the text with a single backtickExample: `code`
Using these WhatsApp formatting shortcuts allows you to create more structured and visually clear messages quickly.
Emoji & Keyboard Tools for Quick Formatting
Emojis and special characters can enhance the way you communicate. Whether you're using WhatsApp Web or mobile, quick access to the emoji keyboard and character viewer allows you to style messages, add reactions, and use shortcuts for better engagement. Here's how to use emoji and keyboard tools effectively for quick formatting in WhatsApp.
macOS
Character Viewer: Press Fn + E or go to Edit > Emoji & Symbols to open the emoji and symbol selector.
Search: Type a word like “laughing face” or “heart” to find the emoji you need.
Variations: Click and hold an emoji to access skin tone and style variations.
Keyboard Shortcut: Use Ctrl + Cmd + Space or ^ + ⌘ + Space to open the emoji picker instantly.
Emoji Suggestions While Typing: macOS may suggest emojis automatically as you type, or you can use the character viewer to browse manually.
Windows
Emoji Keyboard: Press Windows key + . (period) or Windows key + ; (semicolon) to bring up the built-in emoji keyboard.
Keyboard Shortcuts:: Windows logo key + . (period): Opens the emoji panelShift + F10: Opens a quick formatting menuAlt + Shift + F10: Accesses advanced formatting tools like the six-dot menu
General Tips
Text-Based ShortcutsApps like Slack and Microsoft Teams allow you to type :smile: to display 😃. This trick doesn’t work in WhatsApp but is useful elsewhere.
Custom Fonts and KeyboardsIf you're using a third-party or custom keyboard app, you may find extra emoji options or formatting tools under its settings.
Copy and Paste EmojisYou can copy emojis from any emoji site, Google search, or emoji keyboard and paste them into WhatsApp. This works great for both personal and professional messages.
Using emoji keyboard tools and keyboard shortcuts is a simple way to format your WhatsApp messages more expressively and efficiently.
WhatsApp Markdown Syntax Explained
WhatsApp uses a simple markdown-style syntax to format text, allowing users to make messages more expressive and easier to read. You can use formatting options like bold, italic, strikethrough, monospace, bullet lists, numbered lists, and quotes.
Bold: Place an asterisk on both sides of the word or phrase.Example: Hello* will appear as Hello
Italic: Place an underscore on both sides of the text.Example: World_ will appear as World
Strikethrough: Use a tilde ~ before and after the text.Example: ~Correction~ will appear as Correction
Monospace: Wrap the text in three backticks on each side. Example:code``` will appear as code
Bulleted List: Start each line with an asterisk or hyphen - followed by a space.Example: Item 1* Item 2or- Item 1- Item 2This will appear as:• Item 1• Item 2
Numbered List: Start each item with a number, a period, and a space.Example:1. First item2. Second itemThis will appear as:
First item
Second item
Quote: Place a greater-than symbol > and a space before the text.Example:> This is a quoteThis will appear as:
This is a quote
Combining Formats: You can mix styles for emphasis.Example: Bold and Italic will appear as Bold and Italic
Important Notes:
Avoid adding spaces between formatting characters and text (e.g., use text not text ).
WhatsApp applies formatting as you type or once the message is sent.
Advanced Markdown like headers, links, or tables are not supported.
On mobile, you can also tap and hold your text and select formatting options like bold, italic, strikethrough, or monospace from the menu.
Using Bulleted and Numbered Lists in WhatsApp
WhatsApp allows simple list formatting to make your messages more organized and readable. You can use hyphens for bulleted lists and numbers for creating step-by-step numbered lists.
Bulleted Lists: To create a bulleted list in WhatsApp, type a hyphen - followed by a space and then your text.Example:- Apple- Banana- CherryEach new line that begins with a hyphen and a space will be treated as a new bullet.
Numbered Lists: To create a numbered list, start the line with a number followed by a period . and a space, then type your content.
Example:
1. First step
2. Second step
3. Third step
Each new line with this pattern will continue the sequence.
Tip: While WhatsApp does not auto-indent or format these like a word processor, they are helpful for clarity in messages, especially for instructions, lists, or tasks.
Quoting and Inline Code Styling in WhatsApp
WhatsApp offers simple formatting tools for quoting and displaying inline code. These features help make your messages clearer and are especially useful when sharing responses, highlighting comments, or showing code snippets.
Quoting: To format a quote in WhatsApp, start the line with a greater-than symbol > followed by a space.This creates a block quote that stands out visually from the rest of the message.Example:> This is a quote.Will appear as:
This is a quote.
Inline Code: To format inline code in WhatsApp, wrap the desired text with backticks ` on both sides.This is useful when sharing code, commands, or specific text to highlight it as technical content.Example:`code_snippet`Will appear as: code_snippet
Using quoting and inline code formatting in WhatsApp is part of the broader WhatsApp text formatting options. These small touches can make your messages more organized and easier to follow, especially in group chats or work discussions.
Conclusion
Mastering WhatsApp text formatting helps you create clearer, more engaging messages using simple syntax. You can use bold in WhatsApp to highlight important words, italic text in WhatsApp for emphasis, and strikethrough to indicate changes or corrections. Monospace is useful for sharing code or technical terms, while inline code and quote formatting make your messages stand out in group chats or professional conversations. With special characters like asterisks, underscores, tildes, and backticks, you can easily create bulleted lists, numbered steps, and styled text. These formatting options work on both mobile and WhatsApp Web, and can be quickly applied using WhatsApp shortcuts for faster, more effective communication. Do not forget to check out our amazing WhatsApp CRM Extension.
FAQ
How do I apply bold, italic, and strikethrough formatting in WhatsApp?
To format text as bold, italic, or strikethrough in WhatsApp, use specific formatting symbols before and after the text. This WhatsApp text formatting works on both mobile and WhatsApp Web. For bold in WhatsApp, wrap the text in asterisks (*text*). For italics, use underscores (_text_). For strikethrough WhatsApp formatting, place tildes (~text~) around the text.
Here's a more detailed breakdown:
Bold: Surround the text with asterisks: bold text.
Italic: Surround the text with underscores: italic text.
Strikethrough: Surround the text with tildes: ~strikethrough text~.
Example:To make "hello" bold, you would type hello.To make it italic, you would type hello.To make it strikethrough, you would type ~hello~.
Can I use WhatsApp text formatting features on WhatsApp Web?
Yes, you can use WhatsApp's text formatting features on WhatsApp Web. These formatting options include bold in WhatsApp, italic text, strikethrough, and monospace, as well as bulleted lists, numbered lists, block quotes, and inline code. To apply WhatsApp Web formatting, simply use the markdown-style syntax directly in your message, such as asterisks for bold or underscores for italics.
How do I format code or technical text using monospace in WhatsApp?
Yes, you can use WhatsApp text formatting features on WhatsApp Web to style your messages just like on mobile. Supported formatting includes bold in WhatsApp, italic text, strikethrough WhatsApp formatting, monospace, bulleted lists, numbered lists, block quotes, and inline code. These formats are applied using simple markdown-style syntax.
Here's how to use them:
Step 1: Type your text
Start typing your message as you normally would.
Step 2: Apply formatting using special characters
Use asterisks * for bold, underscores _ for italics, tildes ~ for strikethrough, and triple backticks ``` for monospace text.
Step 3: Send the message
The text will automatically be formatted once you hit send.
Example – Monospace formatting:T
o display a message in monospace font, wrap it in three backticks:this is a code snippetIt will render as:this is a code snippet
Using WhatsApp Web formatting is perfect for professional messages, sharing code, or making your chats clearer and more structured.
Can I format messages in WhatsApp Web?
Yes, you can format messages in WhatsApp Web using markdown-style syntax. You can apply bold, italic, strikethrough, and monospace styles, as well as create bulleted lists, numbered lists, quotes, and inline code. These WhatsApp text formatting features make your messages cleaner and more readable.
Here's how to format text in WhatsApp Web:
Bold: Use asterisks around the text: bold text
Italic: Use underscores around the text: italic text
Strikethrough: Use tildes around the text: ~strikethrough text~
Monospace: Use three backticks around the text: monospace text
Bulleted list: Start each line with an asterisk or hyphen followed by a space:
*item 1
-item 2
Numbered list:
Start each line with a number, period, and a space:1. item 12. item 2
Quote: Use a greater-than symbol and a space before the text:> quoted text
Inline code: Use single backticks around the text: `inline code`
You can also use formatting shortcuts. Tap and hold the text you've typed, then choose options like Bold, Italic, Strikethrough, or Monospace from the formatting menu.
How do I create a bulleted list in WhatsApp?
To create a bulleted list in WhatsApp, start each line with a hyphen followed by a space (e.g., - this is a bullet point). WhatsApp also supports numbered lists, where you begin each line with a number, a period, and a space (e.g., 1. this is a numbered point).
Detailed steps:
Open a chat: Launch WhatsApp and open the conversation where you want to send the list.
Start typing: Begin composing your message in the input field.
Create bulleted list: To create a bulleted list in WhatsApp, type a hyphen - followed by a space before each item.
Create numbered list: For a numbered list in WhatsApp, type a number (e.g., 1), a period ., and a space before the text.
Continue typing: After the first item, press Enter to move to the next line and continue your list.
These WhatsApp formatting techniques help organize your messages for better readability, whether you're writing shopping lists, steps, or grouped thoughts.
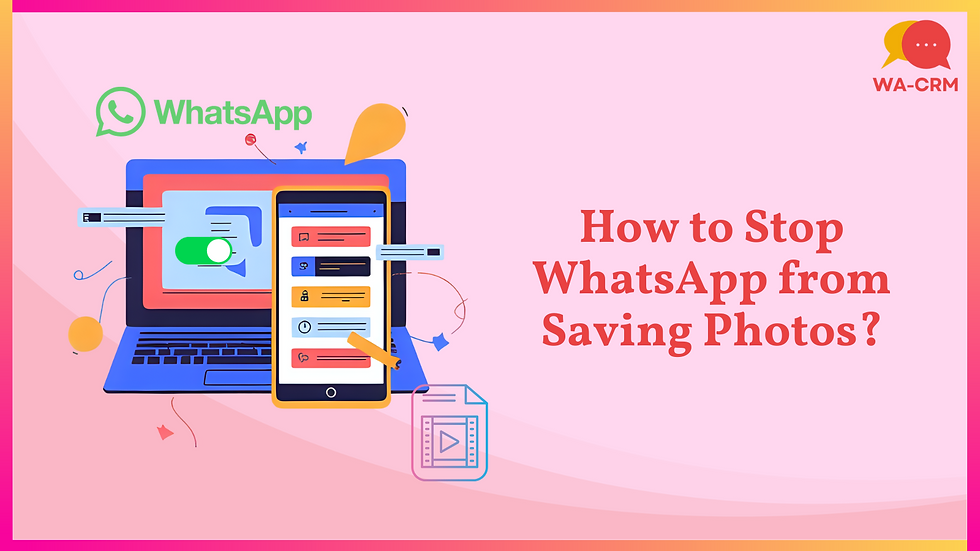


Comments